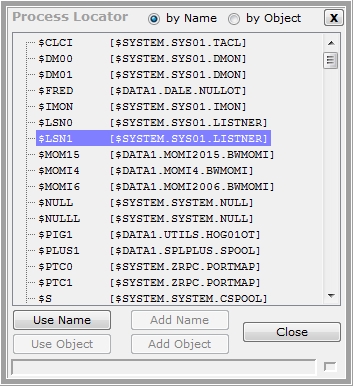![]() The …mouse pointer displays an indication when a jump point or 'hot spot' is available. It will change to a hand with a L and/or R indicating when a Left and/or Right mouse click is available. Left clicks generally perform the default action and a right click brings up a context sensitive menu with the default action in bold. A mouse click in this document refers to the left mouse button.
The …mouse pointer displays an indication when a jump point or 'hot spot' is available. It will change to a hand with a L and/or R indicating when a Left and/or Right mouse click is available. Left clicks generally perform the default action and a right click brings up a context sensitive menu with the default action in bold. A mouse click in this document refers to the left mouse button.
Tool tips, or Hints, are yellow text windows that automatically display when the mouse is moved over certain fields. Tool tips are present throughout the PC MOMI Client. They provide information such as field descriptions, column descriptions and navigational assistance. Tool tips may be disabled or the amount of time before they appear are adjusted on the screen Settings / System Wide. Below are some sample tool tips:
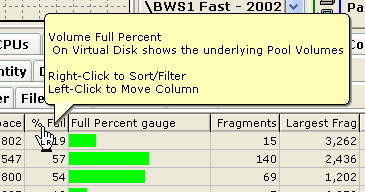
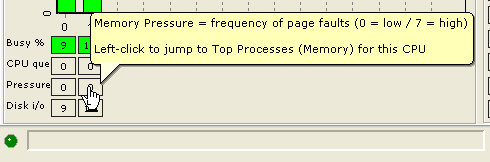
Tool tips are also available to display the entire message in notification areas located at the bottom of most screens. In the example below, the text not visible on screen is shown in the tool tip.

All MOMI screens have common items at the top and bottom of the screen. Place your mouse over items below and click for a description:
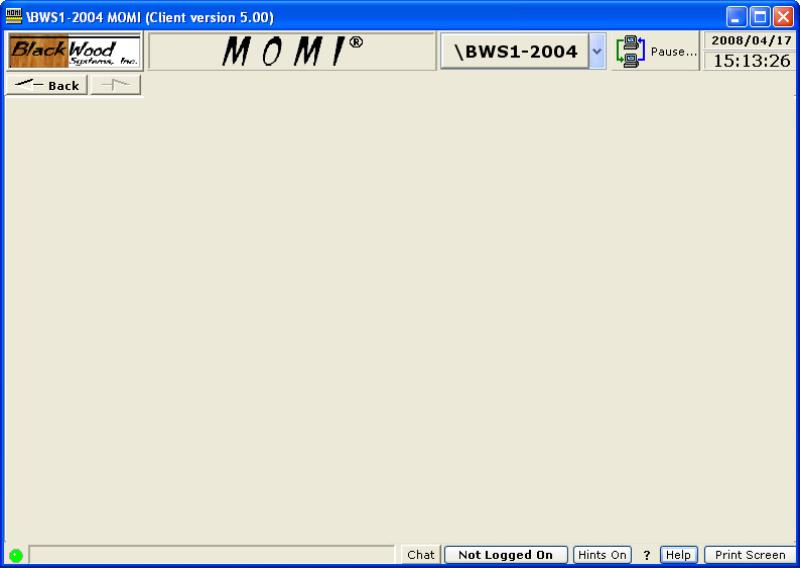
![]() The Rated Values option allows the selection of either values on a per-second basis, or raw values for the measurement window. The measurement window is usually displayed in the status area or on the end of the data line.
The Rated Values option allows the selection of either values on a per-second basis, or raw values for the measurement window. The measurement window is usually displayed in the status area or on the end of the data line.
![]() The Tool button in the lower left hand corner of most grids presents a pop-up window called Grid Tools and provides options for exporting, printing, hiding columns, setting the columns to export, and saving or restoring the column order. The number of tabs visible may vary from screen-to-screen. Press the Save Settings button to have any setting changes apply the next time the MOMI PC Client is started (otherwise the changes only apply during the current instance). Settings within the Grid Tools window affect only the current screen from which the Tool button was pressed.
The Tool button in the lower left hand corner of most grids presents a pop-up window called Grid Tools and provides options for exporting, printing, hiding columns, setting the columns to export, and saving or restoring the column order. The number of tabs visible may vary from screen-to-screen. Press the Save Settings button to have any setting changes apply the next time the MOMI PC Client is started (otherwise the changes only apply during the current instance). Settings within the Grid Tools window affect only the current screen from which the Tool button was pressed.
The Export Grid tab shows some general stats but primarily provides the ability to export, print and send the data to the clipboard. These functions are generic to the grid.
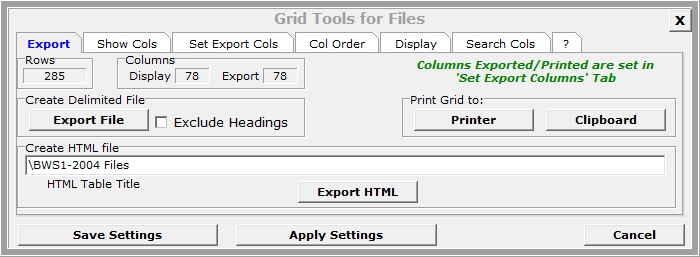
The Show Columns tab provides the ability to show or hid columns displayed within the grid. Some fields also provide the option to modify their contents. String fields provide the ability to remove a constant number of leading or trailing characters.
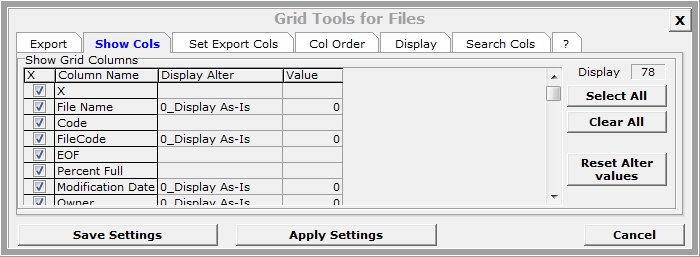
The Set Export Columns tab determines which columns are present (i.e. not exported) when the data is exported.
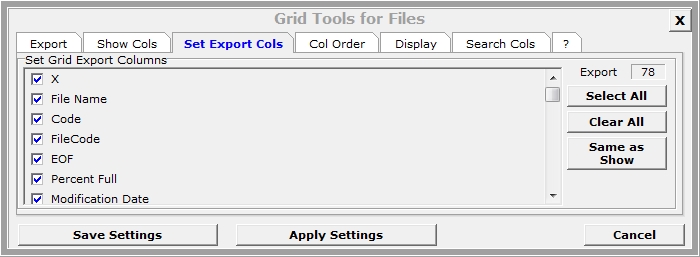
The Column Order/Fixed tab determines how many columns from the left hand side of the grid do not move when a grid is scrolled left/right. Typically, the default are field(s) which identify the data on the line such as a process or file name.
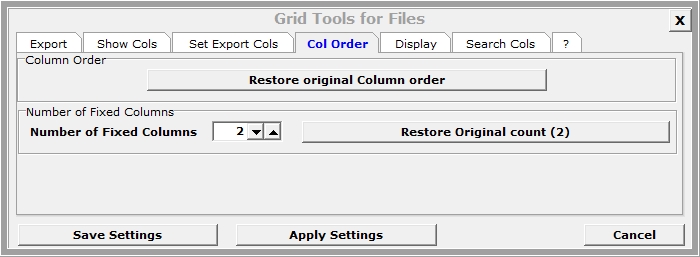
The Display tab of the Grid Tools window changes the font for viewing data within the grid and font used for printing data from the grid. The font size for viewing may also be increased or decreased in size by pushing the +/- keys.
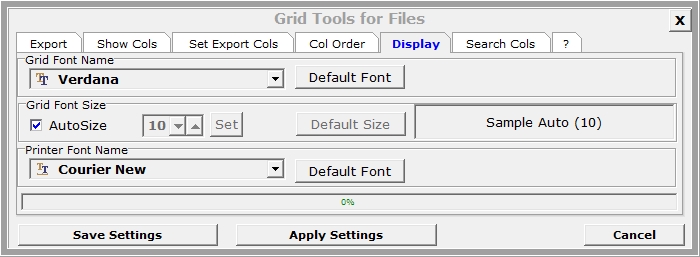
The Search Cols tab of the Grid Tools searches for entered text and displays (by column name) where the text was located. Click on the field (for example EOF below) in the Label column to cause the grid to highlight and position to it.
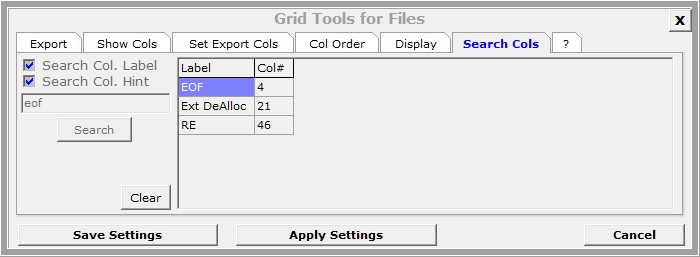
The Question Mark tab of the Grid Tools displays internal statistics pertaining to the grid and is used for internal development.
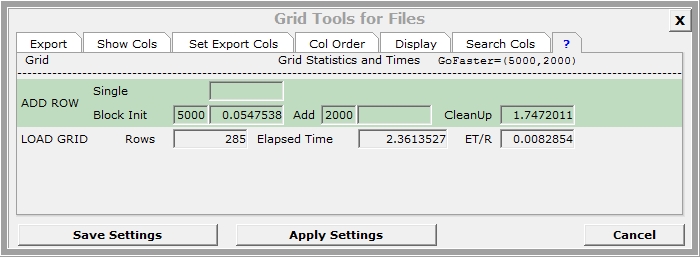
Right-click on a column heading usually provides data sorting (ascending or descending) and a filter specific to the data type. Columns of string data have a single filter item. The entered filter string is exactly matched unless wild card characters * or ? are used. Columns of numeric values may limit display to values that match, or meet a minimum / maximum (click the ? button for syntax). Additionally, the Calc button displays the total sum of all visible rows in the column. Date ranges may be selected and columns with a single character may be selected / deselected.
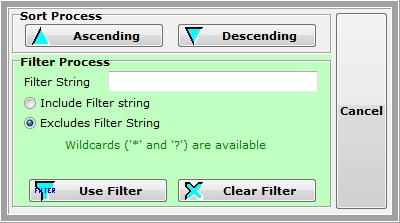
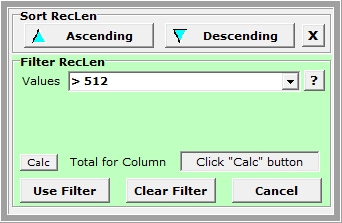
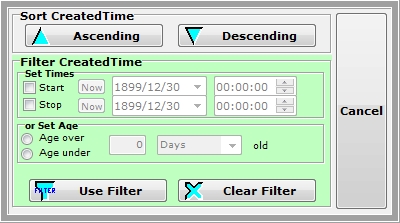
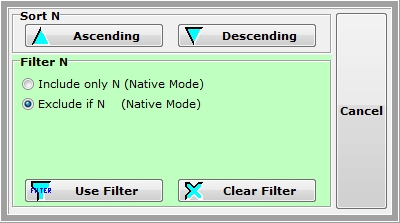
![]() or
or ![]() These screen graphic buttons represents a $volume, subvolume and/or file selector option. It can represent an open of a PC file or of a NonStop System based file. Pressing this button for a NonStop System based file brings up a tree view window that allows the user to expand the Volume, Subvolume and down to the file level (where appropriate).
These screen graphic buttons represents a $volume, subvolume and/or file selector option. It can represent an open of a PC file or of a NonStop System based file. Pressing this button for a NonStop System based file brings up a tree view window that allows the user to expand the Volume, Subvolume and down to the file level (where appropriate).
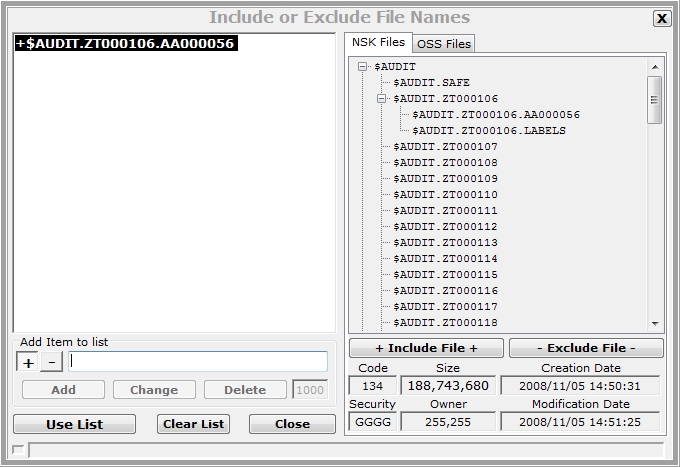
![]() This screen graphic button opens a tree view window that allows the user select a process name. The types of processes presented are usually limited to the type applicable for the given situation within the MOMI PC Client (for example a listing of all Tape processes) and may be shown by process name or by object file name.
This screen graphic button opens a tree view window that allows the user select a process name. The types of processes presented are usually limited to the type applicable for the given situation within the MOMI PC Client (for example a listing of all Tape processes) and may be shown by process name or by object file name.