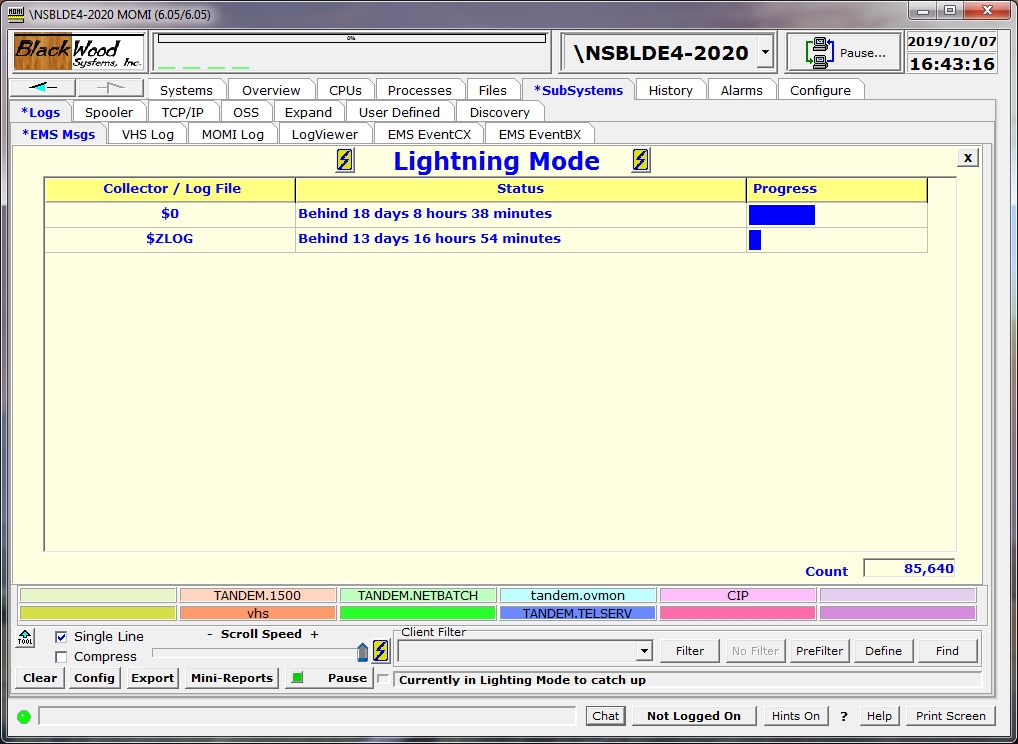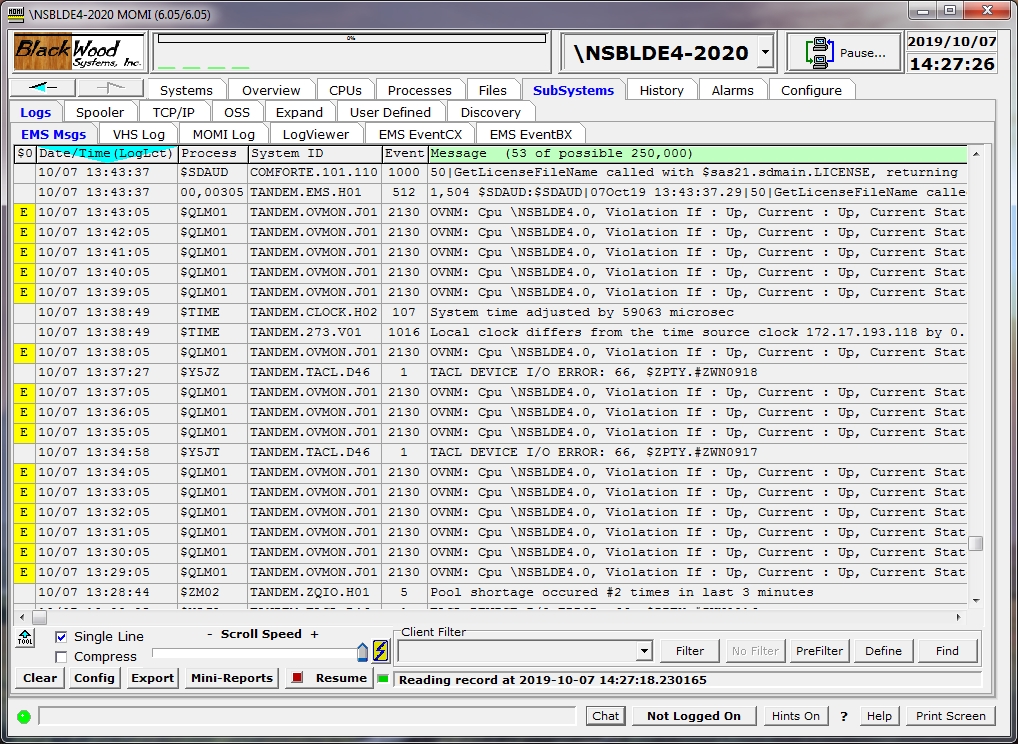
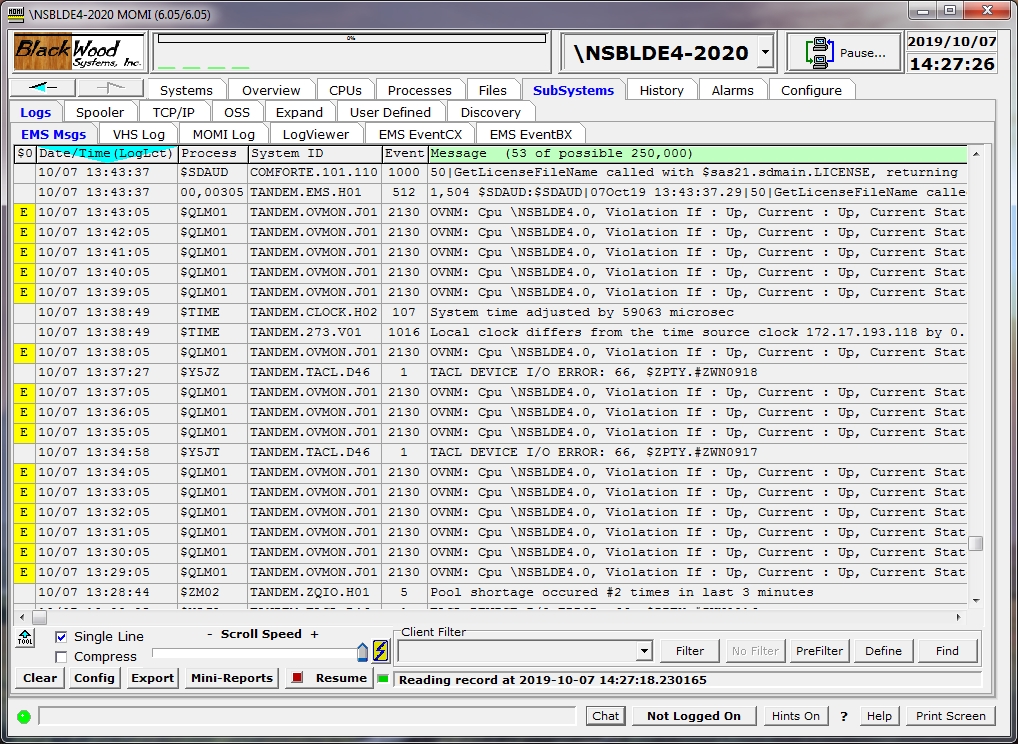
The EMS Msgs screen presents information logged to an EMS collector or from an EMS log file. Messages may be displayed from one or more collectors and/or log files, filtered on-the-fly and color coded based on content.
EMS messages provide a means for system and user programs to communicate and record significant events on the system.
By default, the screen does not display data until the Request button is pressed and will display EMS messages from $0, the primary system collector.
To view messages from an alternate EMS collector or to change other display options, press the Config button. In the pop-up window, enter or select the various fields. Press the right pointing arrow to add to the list and Request with new options when finished.
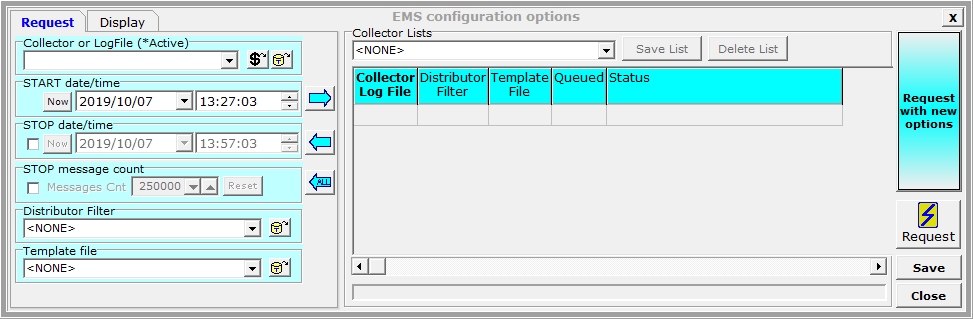
Collector or LogFile determines which EMS collector or file to obtain information. The two buttons to the right display a list of EMS collector processes or a file picker keyed to EMS log files (i.e. file code 843).
START date/time is the time location to begin retrieving records.
STOP date/time is the time location to stop retrieving records. By default records are read until End of File is reached.
STOP message count determines how many EMS messages are retrieved. The actual number of message returned may exceed this value somewhat due to internal optimizations.
Distributor Filter allows the use of a precompiled EMS filter. A pre-compiled filter is a very efficient means to limit information reported, based on the filter criteria, as this functions as a pre-filter at the distributor level and only provides to MOMI records with matching criteria. This filter is may be used in addition to on-the-fly or client based filtering described later.
Template file allows the definition of templates that are used when converting the EMS messages to readable text. This is equivalent to specifying the TACL DEFINE =_EMS_TEMPLATES.
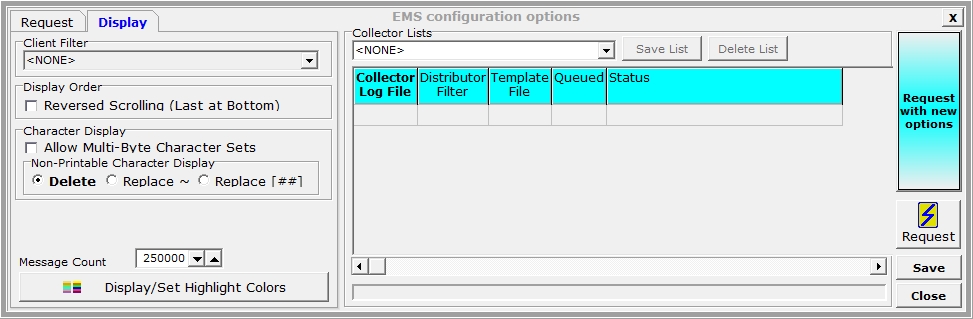
Client Filter allows the selection of a client based filter previously saved. The filter applies to all data displayed on this screen.
Display Order option of Reversed Scrolling (Last to Bottom) causes new messages to initially appear on the bottom of the grid and scroll up. By default, new messages appear at the top of the grid and scroll down.
Character Display determines if Multi-Byte Characters are allowed. If enabled, checking for non-printable characters is not performed. If not enabled, non-printable characters are deleted by default, but options allows replacement with a tilde or the display of the characters numeric value.
Msg Count determine the maximum number of messages available in the scrollable window area. EMS collectors or EMS log files only provide records from a start time moving forward. No 'backward' ability is available. MOMI allows the user to determine how many EMS messages are loaded with the screen window and to scroll through these messages. When the number of message exceeds the Msg Count, the oldest message is discarded. When filtering messages, described later in this section, the action of Filter and PreFilter determine if messages are actually present in the screen buffer but hidden (Filter) or if messages are actually discarded when the filtering criteria is met (PreFilter). Turning a filter off (No Filter) causes hidden messages to appear.
Multiple EMS collectors or log files may be selected. After entering or selecting an EMS collector or log file, press the right array button. The collector and any precompiled EMS filter, now appear in Collector Lists area. Add as many collectors and/or log files as desired. Press Request with new options to display EMS records from the entered collectors and/or log files. A single entry may be removed by clicking on it then pressing the left arrow. The left arrow labeled ALL clears the Collector Lists area.
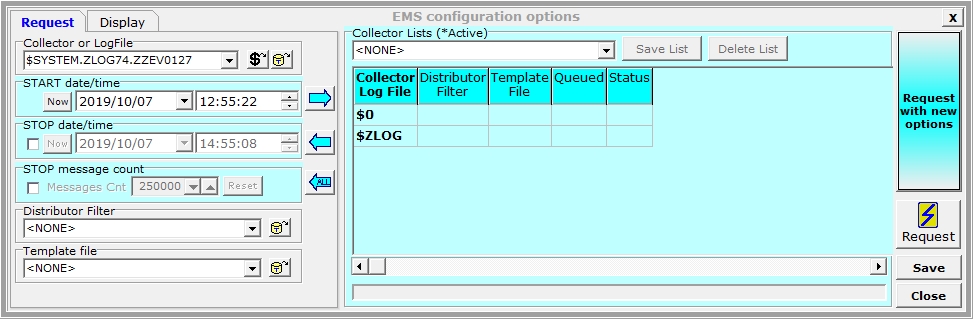
Clicking on a displayed EMS message displays a pop-up window containing additional information. The Message tab contains the entire EMS message.
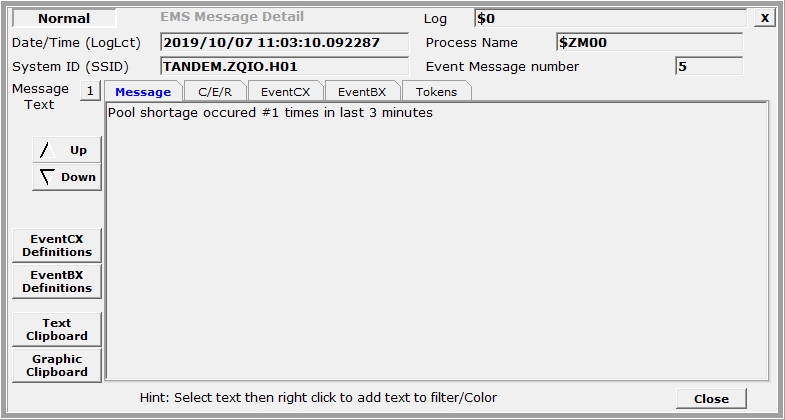
The C/E/R (Cause / Effect / Recovery) retrieves information from the EVENTTX file which provides detail about many system messages. Usually, it explains what caused the message, possible effects to the system, and makes recovery recommendations (if available). Each release or update to the NonStop O/S may alter these messages.
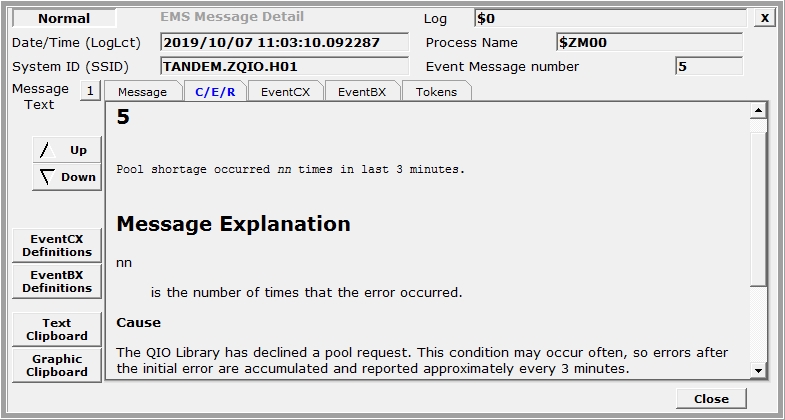
The EventCX tab displays any user defined information associated with the EMS message from this system defined file. Note that this file is usually EMPTY. See EVENTCX for additional information.
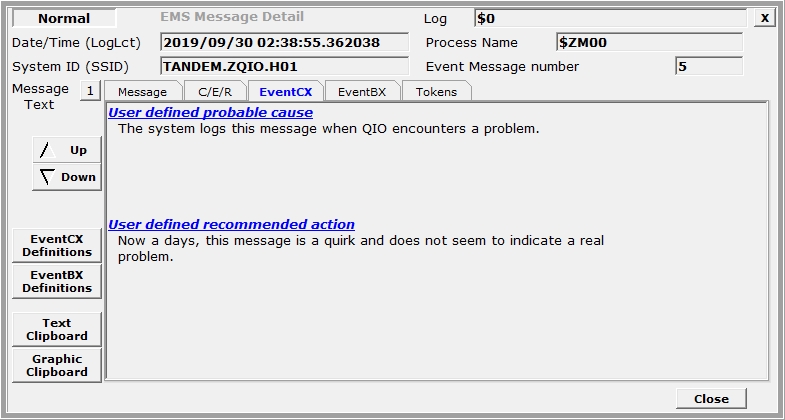
The EventBX tab contains any user defined information associated with the EMS message using information defined with MOMI. See EventBX / Define
for additional information.
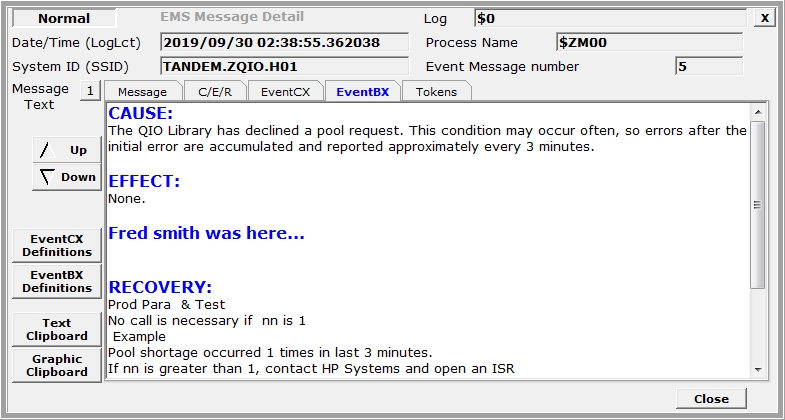
The Tokens tab contains all of the EMS tokens comprising the EMS message. Besides providing the raw event, sometimes additional information may be available as formatting templates do not necessarily translate all of the tokens into ASCII text.
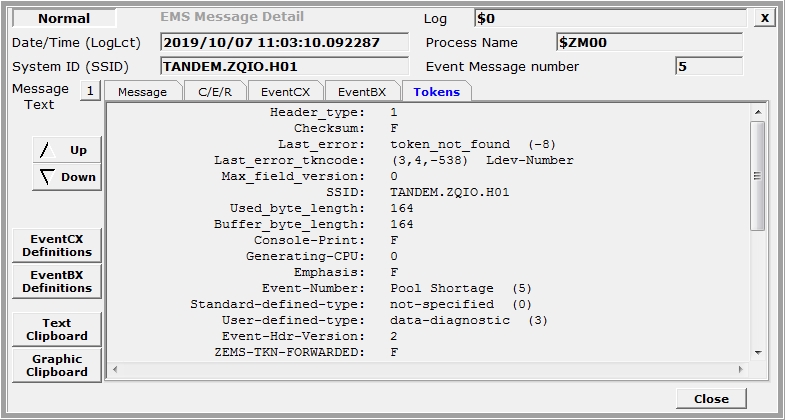
Displayed messages may be easily filtered on-the-fly to remove what is unneeded and/or to only display particular messages. This is accomplished by clicking on a message to display it in detail (you might need to Pause the screen), highlight the text (left-click and hold then drag mouse over the desired text), and then right-click over the selected text. A menu selection provides filtering to include or exclude messages containing the text. Note that highlighting text then placing the mouse over it does not change the mouse pointer to a hand cursor.
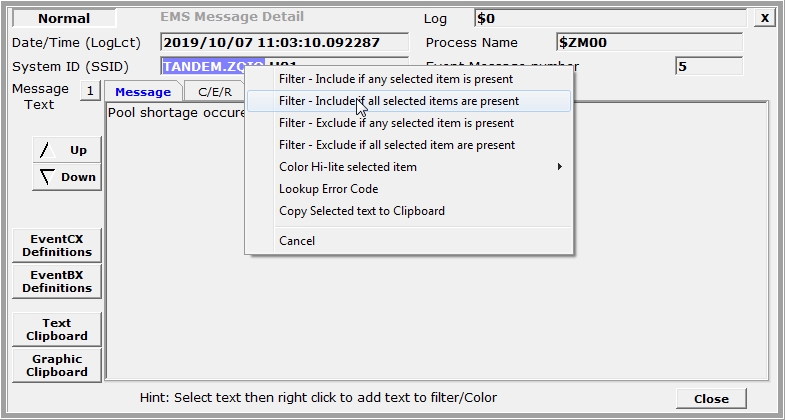
Filters constructed on-the-fly may be saved for later reuse. Press the Define button to display all of the current filter criteria. Saved filters may be viewed, edited, selected or deleted. Fields searched within the EMS message may be limited by the Limit by type button. In the sample image TANDEM.CLOCK is only searched in the SSID portion of the EMS message. If no limit is specified, the search is through the entire EMS message.
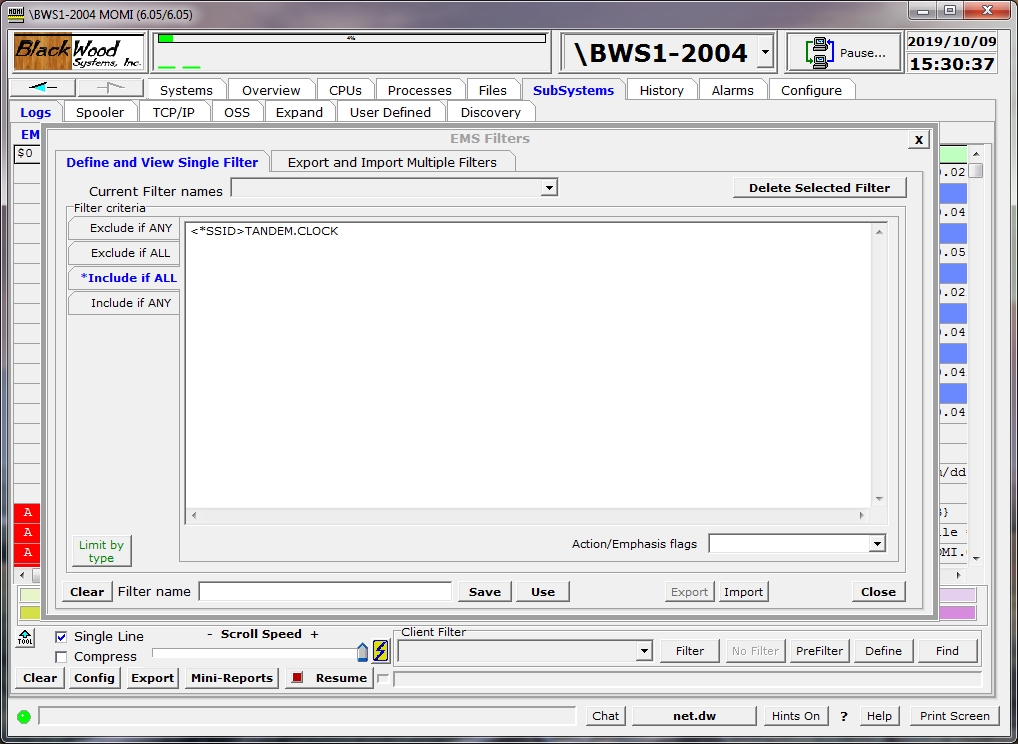
Saved filters may be selected from a drop-down box in the Client Filter area (or on the Config pop-up window). Once a filter is selected, the Filter, No Filter and PreFilter buttons are available.
The Filter button enables logic that alters only the display of the EMS messages with matching criteria. The messages are stored within memory and may be redisplayed by pressing the No Filter button. EMS messages are stored until the screen queue is filled and then the oldest message is discarded to make room for the newest.
The PreFilter button enables logic that discards any EMS message with matching criteria. Discarding the record means it is not stored in memory (so if you press the No Filter button does existing messages are unchanged but ALL of any new incoming messages are added to the display).

The Find button allows search within the messages stored within the EMS screen buffer with find next and find previous functionality.
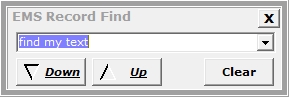
Messages may be color highlighted based on their content.
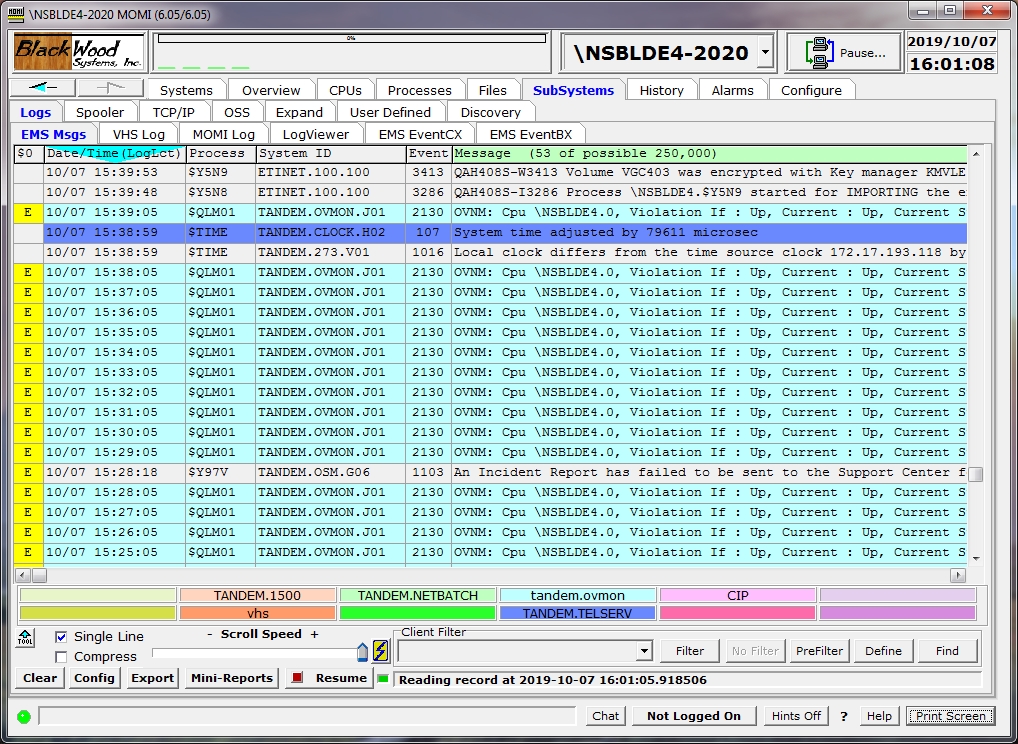
To activate color highlighting, right-click on the color guides near the bottom of the window and select Display/Change Color Sections... Enter the label text and message content text that should cause that color to be displayed. By default, the entered text is considered "one string" for comparison purposes. Multiple strings may be entered by separating them with a | (i.e. vertical bar) character. Enclose the entered text in quotes (i.e. " ") to retain leading and/or trailing spaces. Press Save when complete.
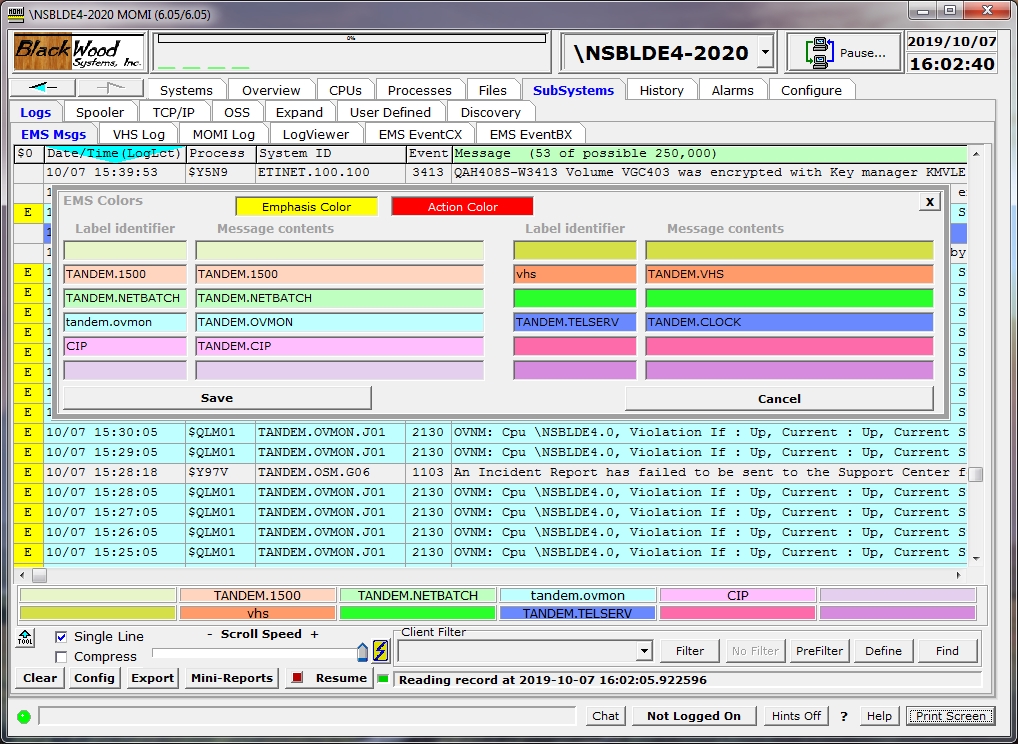
The scanning of text for color determination stops after the first match and is performed in the following order (in the image above starting at top left then down - then to top right then down):
light yellow
light orange
light green
light blue
light red
light purple
bright yellow
bright orange
bright green
bright blue
bright red
bright purple
The on screen colors maybe altered by right-clicking on the color then select Set Color. In the More Colors... select the desired color.
The Mini-Reports button displays a pop-up to provide a quick summary of counts by different criteria. The totals are computed based on the messages currently displayed and in the message buffer (i.e. these are the messages you can scroll up/down and see on the screen).
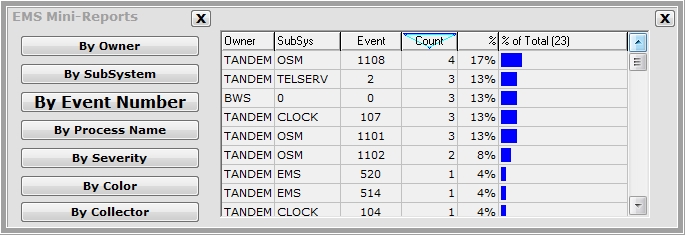
The screen has a Lightning Mode feature that loads EMS messages as quickly as possible. After selecting the desired logs and setting other options, push the Request button with the Lightning bolt. Lightning mode may also be entered by pressing the Lightning bolt next to the Scroll Speed slider.
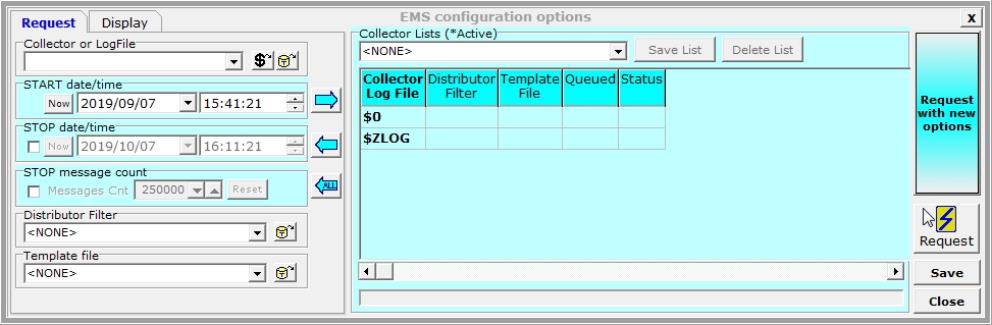
Entering Lightning Mode greatly reduces screen updates in order to allow incoming data to flow as quickly as possible. The Lightning Mode status screen remains until all Collector / Log Files reach the current time (or their configured stop time), End of File is reached or the pop-up itself is closed by clicking on the X. No EMS events are lost by entering, exiting, or re-entering Lightning Mode (i.e. you can freely exit and re-enter this mode as needed). The number of EMS events held in memory is still determined by Msg Count previously mentioned.